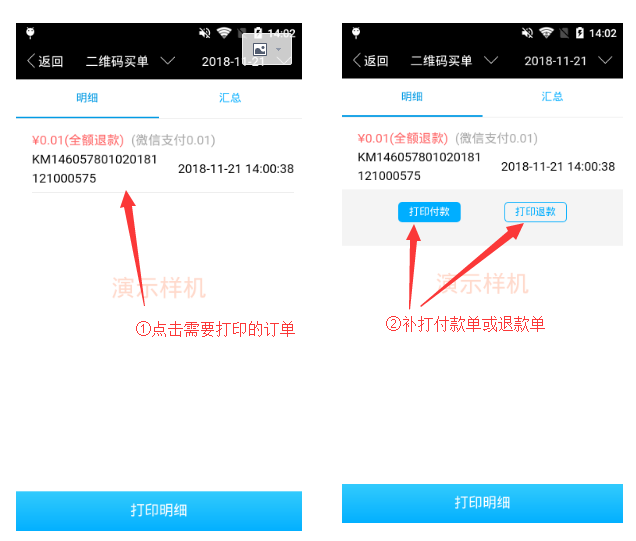浏览 8485
分享
[TOC]版本要求
K米POS收银V1.3.9及以上
已开通K米二维码买单
6.1 K米助手设置
1、路径:支付—>二维码买单—>打印机配置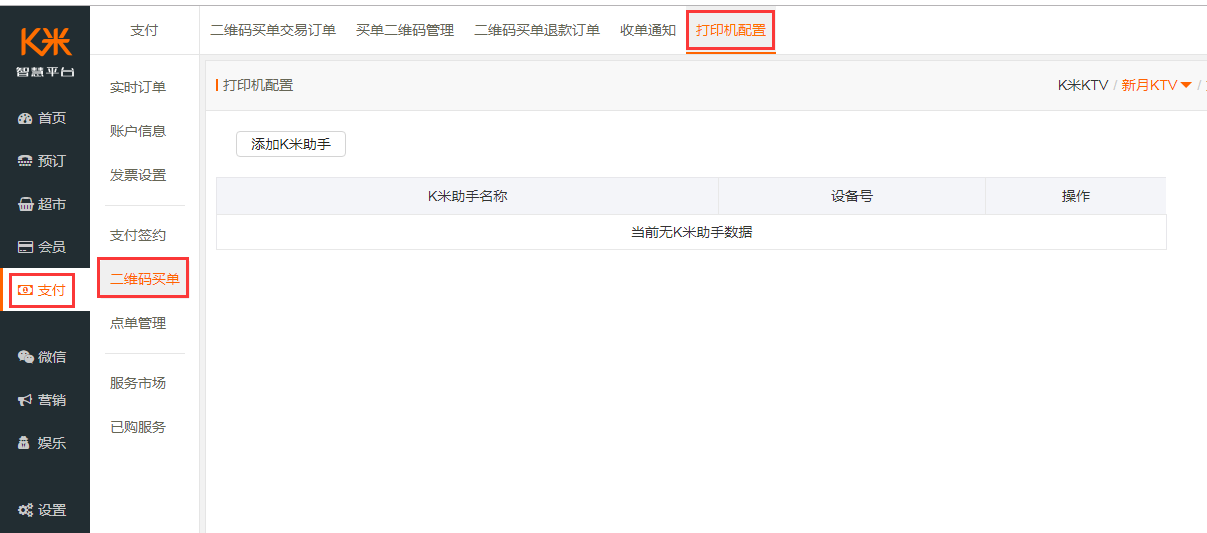
2、添加K米助手
1)点击【添加K米助手】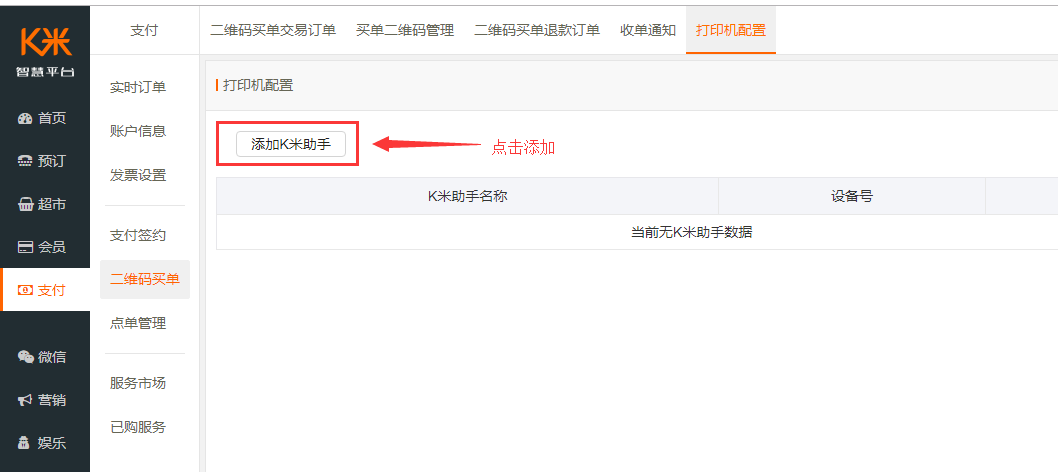
2)填写并保存K米助手信息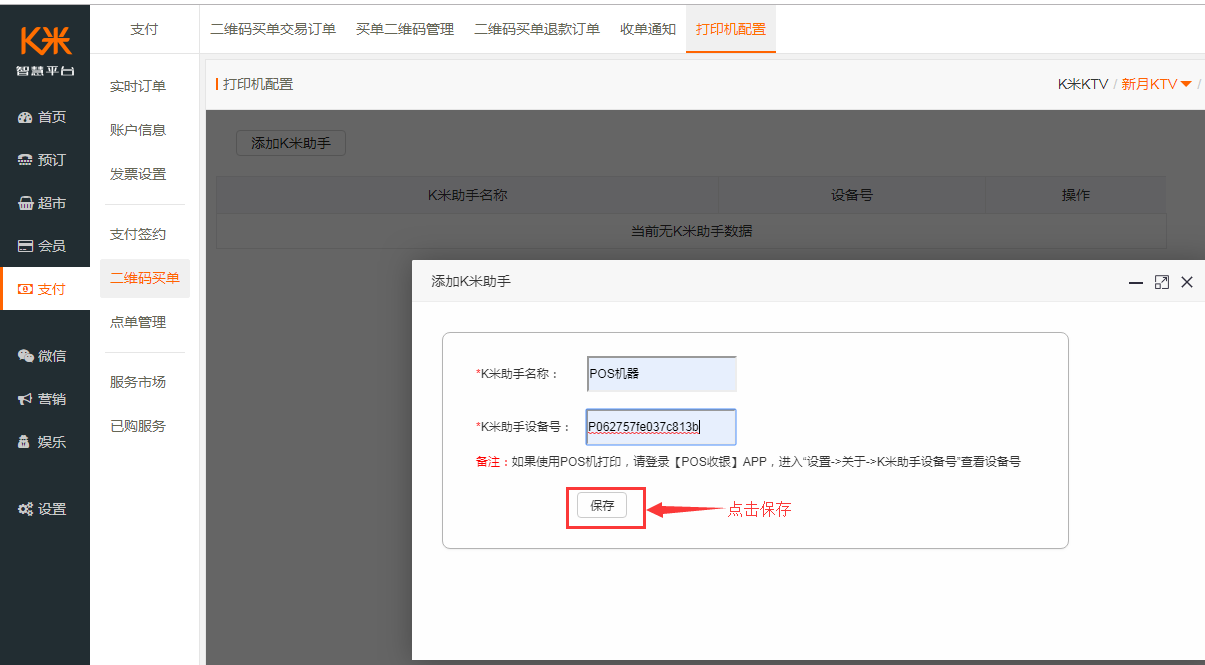
K米助手设备号请填写K米POS收银关于页面的K米支付助手设备号,如下图
路径:K米POS收银—>首页—>设置—>关于—>K米支付助手设备号
K米POS收银具体配置安装可参考:
K米POS收银安装手册
6.2 买单二维码设置
1、路径:支付—>二维码买单—>买单二维码管理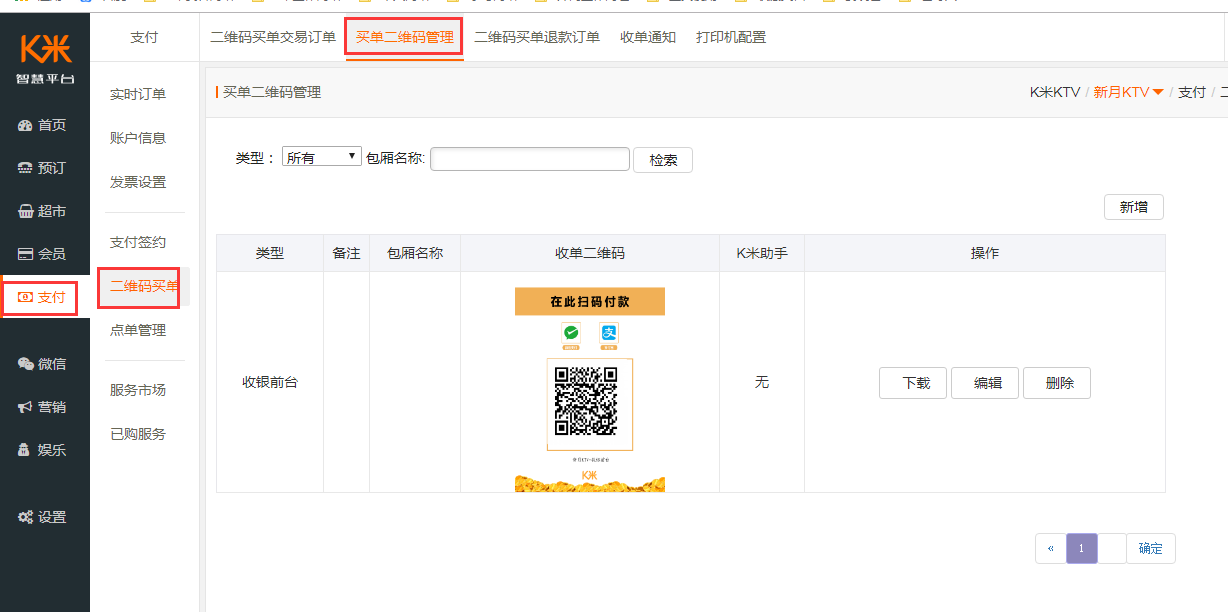
2、新增二维码
1)点击【新增】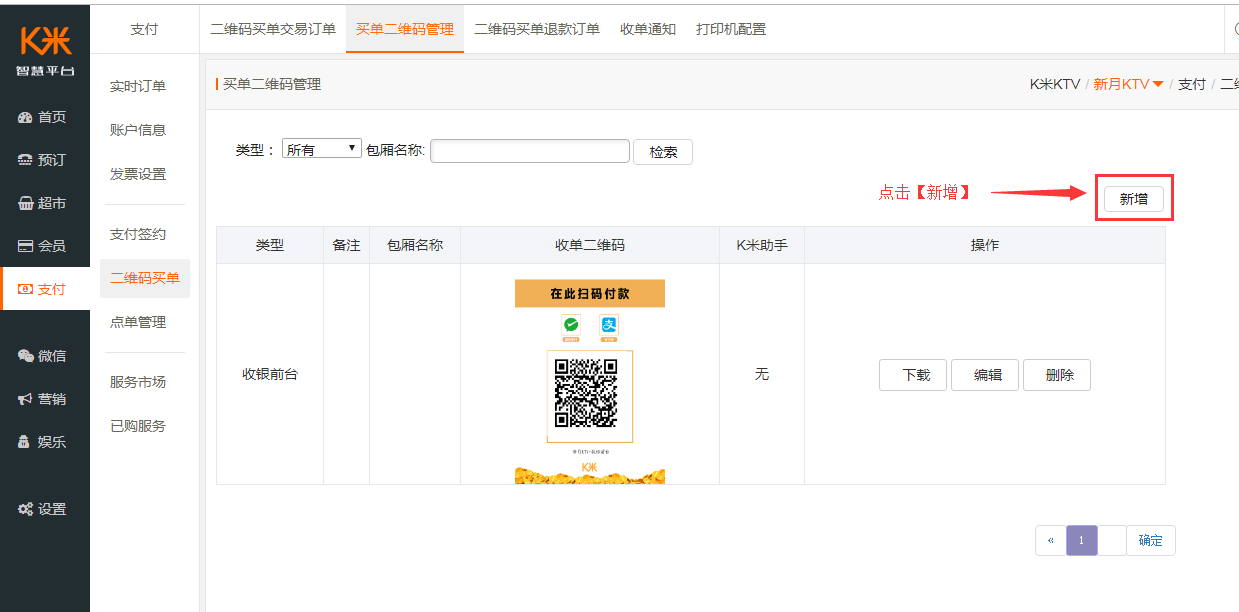
2)选择支付场景和打印小票的K米助手,点击保存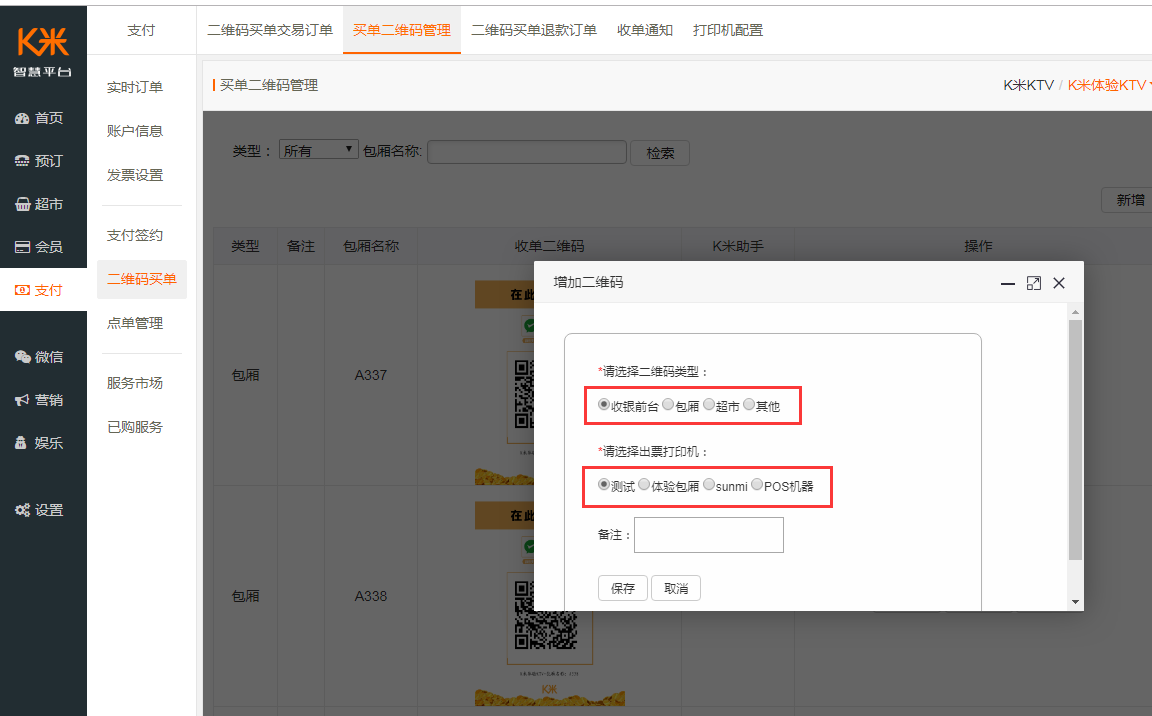
3、下载并打印二维码
6.3 K米POS收银自动打印
1、K米POS收银自动打印小票
扫描6.2中已经设置好打印机的收单二维码,微信或支付宝扫码支付成功后,可自动打印小票
1)自动打印付款单,单次打印一联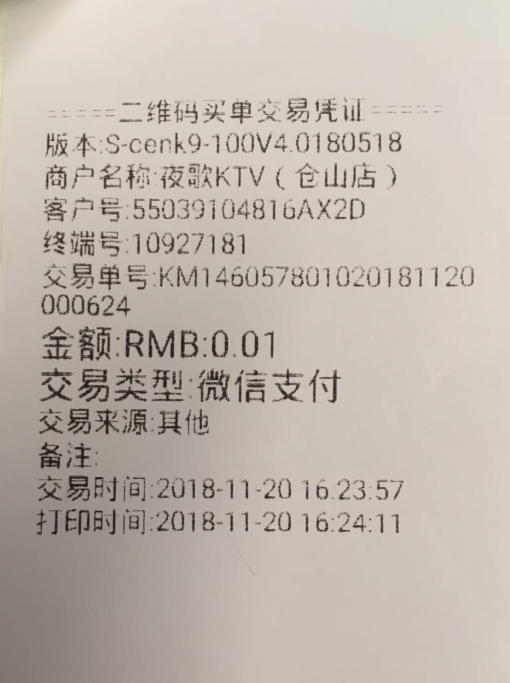
2)自动打印退款单,单次打印一联
2、补打小票,单次打印一联
路径:K米POS收银—>首页—>场所交易查询—>二维码买单,选择需要打印的付款单